Mastering Lightroom Skin Tone Fix: A Quick and Effective Guide
Today, I wish to share my preferred method for Lightroom complexion modifications when modifying pictures. This technique allows you to enhance skin tones quickly and effectively without spending hours adjusting each photo.
For several years, I utilized Photoshop for modifying all my pictures. The process of repairing complexion in Photoshop is intricate and lengthy. I had to assess the RGB values for each color channel and then adjust each color channel individually. I never liked the Photoshop skin color modification workflow.
In Lightroom, the process of changing the skin color takes 10 seconds at most. And it is enjoyable.
As a travel photographer, 99% of my pictures are taken outdoors. And because it is not a controlled environment, there are a variety of factors that affect the skin color of my subjects. The sun is the most obvious factor. Plus, reflections of the environment contribute to the color shifts.
How to Perform Lightroom Skin Tone Fix
Here is the summary of my two preferred methods.
1. Manual Lightroom Skin Tone Fix Technique
This picture was taken in the middle of the day on the Atlantic coast of Canada with the sun shining high in the sky. As a result, the skin color of the model is shifted towards red shades.

In the Lightroom Develop Module, find the HSL (Hue Saturation Luminance) Panel. In the Shade area, click the rounded icon with two arrows pointing up and down. When you mouse over the icon you will see the text “Adjust Hue by dragging in the image“.
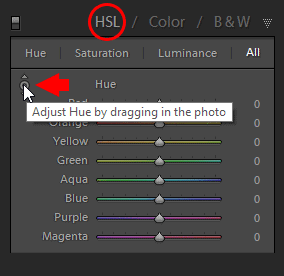
Next, find the skin area which is effectively lit and click it. Without launching the mouse, begin dragging it up or down.

If you drag the mouse too far UP, the skin color becomes unnatural yellow. At the same time, you can see how the values of Red and Orange shades will change.
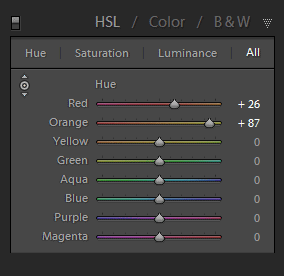

And if you drag the mouse down, the skin color tone will be shifted towards red.
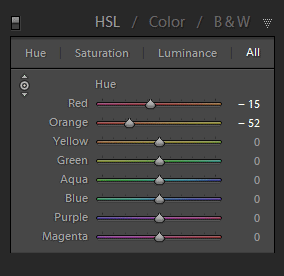

Repeat this process until the skin tone looks natural and appealing. Remember to compare your edits to the original to ensure the modifications are not overly exaggerated.
2. Automated Lightroom Skin Tone Fix Technique
The second method involves using Lightroom’s Adjustment Brush. This is a quick way to target specific areas of the image that require complexion correction. You can adjust the saturation, exposure, and color temperature to enhance the skin tone.

Start by selecting the Adjustment Brush from the left toolbar. Then, click on the skin area you want to correct. Use the sliders to adjust the Saturation, Exposure, and Color Temperature until the skin tone looks natural and well-balanced.
Be mindful not to make the corrections too extreme, as it can lead to an unnatural appearance.
Tips for Effective Skin Tone Adjustment in Lightroom
- Compare to the Original: Always compare your edited image to the original to avoid going overboard with adjustments.
- Use Selective Adjustments: Instead of global adjustments, use the Adjustment Brush for specific skin areas that need correcting.
- Practice Makes Perfect: The more you practice these techniques, the better you’ll become at achieving natural-looking skin tones in your images.
Conclusion
Mastering Lightroom’s skin tone adjustment tools can significantly enhance your portrait images. Whether you prefer manual tweaks or automated methods, these techniques will help you achieve natural and pleasing skin tones in your photos with ease. Practice and experimentation are key to refining your skills, so don’t hesitate to try different approaches to find what works best for you.
For more Lightroom tutorials and tips, visit our Lightroom tutorials page.

